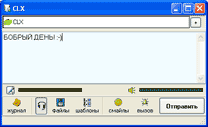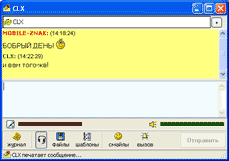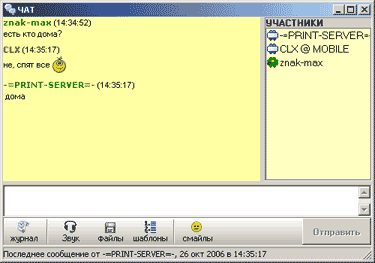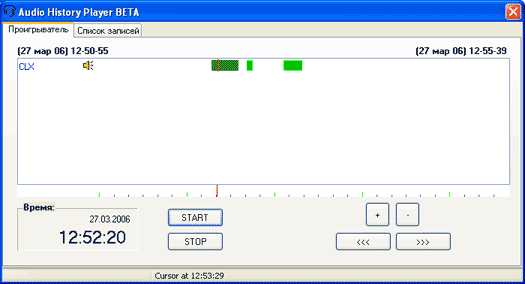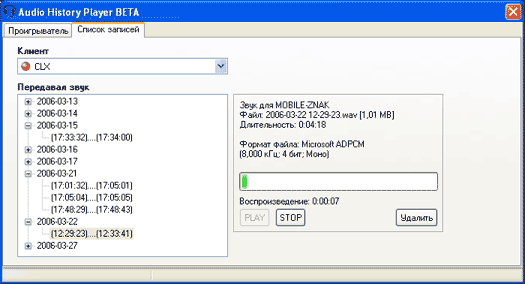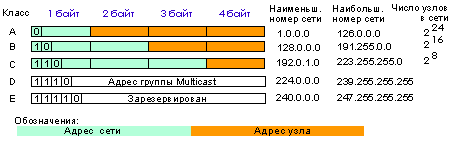Net Speakerphone описание
<<назад
Системные требования
Для работы программы необходим компьютер под управлением одной из следующих операционных систем:
Microsoft Windows 2000, Microsoft Windows XP, Microsoft Windows 2003, Windows Vista Windows 7.
Требования к объёму оперативной памяти, процессору и остальным компонентам зависят от того, как будет использоваться программа.
Наиболее ресурсоёмкой операцией является компрессия звука кодеком SPEEX, а также запись звуковой истории.
В случае использования звуковой карты без аппаратного ускорения воспроизведения Direct Sound, нагрузка на процессор также возрастёт пропорционально числу одновременно воспроизводимых звуковых потоков.
Для работы через Интернет необходимо наличие прямого доступа, т.е. отсутствие NAT и Proxy серверов.
Краткое описание

Данная программа предназначена для общения в локальной сети. Возможность работы как серверной частью, так и без неё. Основная функция - сетевой телефон. Т.е. возможность общаться не только текстом, но и голосом, причем с несколькими клиентами одновременно и проводить конференции. Есть общий чат. Можно пересылать файлы. При использовании кодека Speex для удовлетворительного голосового общения достаточно канала 16 кбит/с. Голосовая активация. Голосовой автоответчик. Запись всех звуков в поступающих звуков в WAV файлы сильной компрессией. Шифрование текстовых сообщений (Anti-Snif).
Клиенты могут быть распределены по группам. Можно настроить фильтрацию IP-адресов. Работа с несколькими сетевыми сегментами. Отправка текста возможна даже на машины, на которых программа не запущена (посредством службы WinPopup). Назначение "горячих клавиш". Автоматическая регулировка усиления (при слабом сигнале с микрофона) как на передачу, так и на приём. Имеется возможность удаленно отключать монитор, управлять микшером звуковой карты, завершать сессию, перегружать машину и т.д. (все команды удаленного управления выполняются с помощью встроенной freeware утилиты Wizmo v1.0 by Steve Gibson). Поддерживаются анимированные смайлики. И аватары.
После запуска программа сама определит всех клиентов в локальной сети на которых она запущена. Также в список можно вручную добавлять клиентов (такие клиенты называются фиксированными, около них отображается специальная иконка).
Лампочка слева от клиента в списке показывает статус клиента. Для получения подробной информации о клиенте, наведите курсор мыши на него и подождите.
Если компьютер клиента может воспроизводить и передавать звук, то около него будет отображен иконка наушников.
По умолчанию все клиенты отображаются в основной группе, однако можно создавать, удалять, переименовывать группы и перемещать клиентов между ними (перетаскиванием мышкой). Клиентов можно переименовывать, для этого нужно включить соответствующую опцию в настройках.
Выбрать клиентов в списке можно кликнув на них один раз мышкой.
Чтобы выбрать нескольких клиентов одновременно(например для передачи голоса или текста сразу нескольким клиентам), нужно удерживать клавишу CTRL. Также можно выбирать группы клиентов.
Все основные манипуляции с клиентами и группами осуществляются через контекстное меню, появляющемуся по правому клику мышкой на списке.
Страница загрузок>>>
Обмен текстовыми сообщениями
Чтобы послать текстовое сообщение одному или нескольким клиентам нужно выбрать клиента (одного или нескльких) в списке и нажать кнопку , кликнуть мышкой на клиенте или просто нажать Enter.
Появится диалог отправки текста:
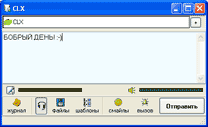
В этом окне нажав [+] можно добавить или снять убрать получателей, нажав [Журнал] посмотреть историю всех сообщений с клиентом. [Шаблоны] - служит для вставки текстовых заготовок.
Нажав кнопку с изображенным микрофоном можно включить/выключить передачу звука клиенту.
По умолчанию для отправки сообщения можно нажать CTRL+ENTER.
Если в тексте будет написана интернет-ссылка, то она будет автоматически передана как активная, т.е. клик на ней, откроет её в стандартном браузере.
Нажав соответствующую кнопку в текст можно добавить анимированные смайлики.
У получателя (или получателей) появится следующее окно:
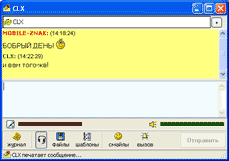
где в верхней части отображается пришедшее сообщение, а в нижней можно написать ответ.
Если при активном окне придет следующее сообщение от данного клиента, то оно будет добавлено к уже существующему;
Сообщения для каждого клиента будут открываться в разных окнах, их размер будет запоминаться и после перезапуска программы;
Если в настройках программы в закладке ТЕКСТ указано "помещать поступающие сообщения на передний план", то они всегда будут отображаться сразу на экране, иначе поступающие сообщения будут отображаться мигающими кнопками на панели задач и иконкой в системном трее.
При желании можно отключить приём текстовых сообщений от любого клиента (правый клик на клиенте, атрибуты, игнорировать сообщения).
Можно задать список фраз, при наличии которых в сообщении оно будет проигнорировано.
Общий чат
Пользователь может войти в общий чат нажав на кнопку "ЧАТ" на панели главного окна программы.
.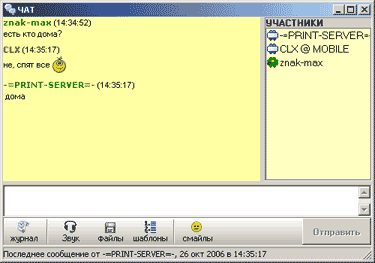
При закрытии окна, клиент не покидает чат, но окно сворачивается в трей в отдельную иконку, которая отображается всё время пока клиент присутствует в чате. Чтобы покинуть чат, нужно нажать правую кнопку на иконку чата в трее и выбрать "выйти из чата". Левая кнопка на иконке показывает/прячет окно чата.
Клиенты, которые присутствуют в общем чате помечены в списке соответствующей иконкой.
В сообщениях чата, естественно, не работают команды интерпретатора WIZMO;
Автоответчик
Включается при выборе статуса "нет на месте". Внизу списка клиентов появляется дополнительная панель, где можно ввести текст, либо записать звук, который, который будут получать клиенты в данном режиме.
Автоответчик будет отвечать только клиентам, у которых статус отличный от "нет на месте".
* Звуковой автоответчик доступен только в версии ПРО.
Звуковая история
При необходимости можно включить запись всех приходящих и исходящих звуковых сообщений с последующим их прослушиванием.
Запись ведётся в стандартные WAV файлы, формат которых задаётся в настройках программы. Записи могут быть прослушаны в точном хронологическом порядке встроенными в программу средствами.
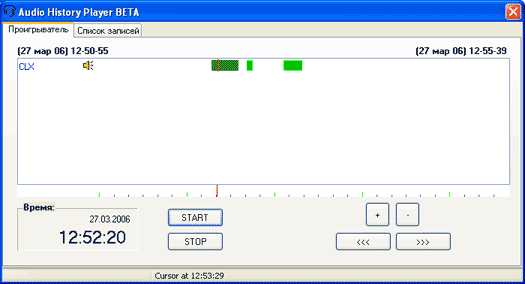
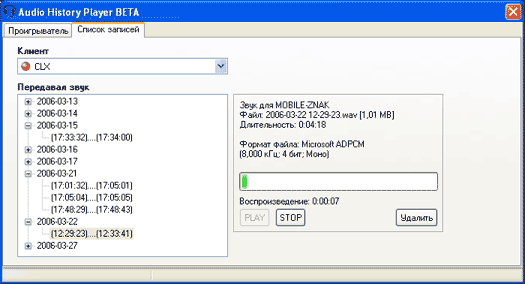
Для ведения звуковой истории рекомендую установить в систему ACM кодек SPEEX. Записи будут занимать совсем немного места (однако сама запись может достаточно ощутимо загрузить слабый процессор).
Взять этот кодек можно например здесь: http://www.republika.pl/roed/speexw/
Примечание: Звуковая история доступна только в коммерческой версии.
Передача и приём звука
Программа позволяет передавать звук на другие машины в реальном времени с минимальными задержками. И одновременно (если позволяет звуковая карта) воспроизводить весь поступающий звук. Т.е. вести полноценный разговор.
Передавать звук можно как одному, так и нескольким клиентам или группам клиентов. Запись звука идёт со входа, выбранного в системном регуляторе громкости.
Т.е. для передачи звука с микрофона нужно сделать следующее:
Открыть стандартный регулятор громкости (например нажав кнопку в настройках программы), и там в меню: параметры, свойства, выбрать "запись", нажать OK. Убедиться, что выбран микрофонный вход (на некоторых картах наоборот: убедиться, что не заглушен).
Далее необходимо настроить уровень записи. Например так: в программе включить панель управления звуком (настройка, убрать соответствующую галочку), убрать галочку на АРУ, уровень сигнала: ползунок влево (нет усиления), выбрать какого-нибудь клиента и включить передачу звука. Далее, говоря в микрофон и регулируя уровень записи с микрофона СИСТЕМНОМ МИКШЕРЕ, добиться чтобы при средней громкости разговора индикатор показывал 80-90% всей шкалы. Всё. Теперь при желании можно включать АРУ (автоматическая регулировка усиления). Эта функция сама будет регулировать усиление (но уже программно) в зависимости от уровня громкости входного сигнала.
Функцию АРУ можно также использовать и на принимающей стороне. Её работа аналогична: она пытается поддерживать громкость принимаемого сигнала на определенном уровне (усиливая, либо ослабляя его). АРУ для входящего сигнала действует на каждый канал по отдельности. Т.е. например звук от одного из клиентов может усиливаться, а от другого приглушаться.
Наиболее хорошие результаты достигаются при использовании головной гарнитуры (микрофон + наушники).
Также можно настроить "горячие клавиши" на передачу звука указанным клиентам либо группам клиентов (версия ПРО), которые будут работать во всех приложениях системы.
При воспроизведении звука есть возможность приглушать весь поступающий звук (нажать значок динамика на панели управления звуком), либо избирательно приглушать звук поступающий от некоторых клиентов (правый клик на клиенте, "приглушать звук").
Все поступающие звуки могут быть записаны для последующего прослушивания. Для включения данной опции необходимо поставить соответствующую галочку на панели управления звуком в главном окне программы. Звук будет писаться в WAV файлы отдельно для каждого клиента. Так же идёт запись всего исходящего звука. Формат WAV файлов можно выбрать в настройках программы.
Начиная с версии 4.6 в программу добавлена функция голосовой активации. Практически работа данной функции похожа на работу шумоподавителя. Реально передача звука включается только когда громкость звука превышает определённое значение и отключается когда опускается ниже определённого значения (всё очень упрощенно).
Ведение звуковой истории доступно только в ПРО версии программы.
Система голосовой активации
Практически работа данной функции похожа на работу системы шумоподавления. Реально передача звука включается только когда громкость звука превышает определённое значение и отключается когда опускается ниже определённого значения (всё очень упрощенно).
Чтобы использовать систему нужно просто включить её в окне её настроек. Далее система будет работать при любой передаче звука.
Таким образом это позволяет более экономично использовать сетевой трафик и избавить человека от прослушивания фонового шума :)
Включить систему и настроить её работу можно в звуковых настройках программы либо нажатием кнопки VAS на звуковой панели.
Настраивать параметры можно и во время общения с клиентом.
Диалоговое окно настроек выглядит так:

Порог включения и отключения определяют уровни, при достижении которых включается или отключается передача. Скорость нарастания уровня определяется параметрами скорость включения/отключения . Это сделано для того чтобы передача не включалась при кратковременном громком звуке (например какой-либо стук...). При включении передачи звук передаётся не с момента достижения уровня включения, а с опережением на параметр, определяемый настройкой буфер опережения (в миллисекундах).
Поведение индикатора уровня в данном окне настроек зависит от параметров скорости включения/выключения.
Ввиду принципа работы систем голосовой активации и автоматической регулировки усиления их совместная работа при передаче звука невозможна.
P.S. Для нормальной работы VAS необходима достаточно грамотная настройка. Если вам кажется что система не работает или работает совсем неправильно, то скорее всего вы просто не смогли настроить её должным образом :) К сожалению чётких инструкций по настройке быть не может. Слишком разные условия в каждом конкретном случае.
Горячие клавиши
Это клавиши, назначенные на которые функции работают даже если в данный момент запущена и работает другая программа.
В настоящий момент имеются следующие функции:
Показать/скрыть окно программы
Погасить монитор
Приглушение звука
Также есть отдельные так называемые "звуковые клавиши".
Можно определить клавиши, при нажатии на которые будет включаться передача звука определенным клиентам, или группам клиентов.
Передача файлов
Программа позволяет передавать клиенту файлы. Для этого нужно выбрать клиента и нажать соответствующую кнопку в основном окне программы либо на панели в открытом текстовом диалоге.
Передача файла начнётся только после того, как клиент разрешит данную операцию.

Можно передавать директории с сохранением их структуры (доступно только в ПРО версии).
Сетевой сканер
В случае, когда по какой-либо причине невозможно прохождение широковещательных пакетов в сети, и соответственно программа не может самостоятельно найти других клиентов сети, можно использовать встроенный в программу сканер.
Вводится интервал IP адресов, которые будут опрашиваться на предмет наличия там запущенной программы Net Speakerphone.
Программа последовательно посылает запрос статуса на все IP из заданного диапазона. В случае получения ответа клиент заносится в основной список.
Всех найденных клиентов желательно сразу зафиксировать (правая кнопка мыши, атрибуты, сохранять в списке даже если выключен).
Клиент с данной пометкой сохраняется в списке постоянно. Также для его корректной работы необходимо в сетевых настройках программы включить посылку запроса статуса всем активным и неактивным клиентам.
Удаленное управление
Есть также возможность управлять удаленной машиной с помощью небольшой встроенной freeware утилиты Wizmo v1.0 by Steve Gibson (эта утилита автоматически устанавливается вместе с программой).
Для этого необходимо послать клиенту текстовое сообщение: %wizmo <command>
Где <command> - это одна из команд утилиты.
Например: %wizmo monoff погасит монитор, %wizmo logoff - завершит сеанс работы, %wizmo mute=1 приглушит звук.
Полный перечень команд можно получить просто запустив wizmo.exe из директории программы.
Важно:
Во избежание недоразумений, по умолчанию данная возможность удалённо управления выключена. Для её включения у клиента, которому будут передаваться команды, необходимо в файле UINS\<его номер>\config.ini в секции [Main] добавить строку UseWizmo=1;
Настройки
ОБЩИЕ
Имя пользователя - определяется имя клиента как оно будет отображаться в программе на других компьютерах.
UIN - при первом запуске программа создаёт псевдо-случайный уникальный номер клиента (UIN), который в последующем используется программой для идентификации данного клиента. Для каждого пользователя операционной системы будет создан свой номер. И каждый пользователь будет иметь свои настройки, историю сообщений, принятые файлы.
Работать с неактивными клиентами как с активными - даже если не приходит ответ от клиента (программа считает его выключенным), то ему всё равно будет возможна передача данных (звук, текст).
Разрешать переименование клиентов - при включении опции появляется возможность переименовывать клиентов в списке.
Устанавливать повышенный приоритет программы- даёт программе повышенный приоритет в системе. Это даёт возможность передавать и воспроизводить звук без прерываний.
Запускать программу при загрузке Windows - определяет наличие ярлыка запуска программы в папке "Автозагрузка"; Тут-же можно выбрать и задержку с которой будет произведен автозапуск программы (иногда нужно в случае установленного NAV + WinXP SP2);
Добавить в проводник пункт "отправить..."- если включено, то в меню проводника, в пункте ОТПРАВИТЬ появляется пункт Net Speakerphone. Т.е., чтобы отправить файл или папку, достаточно в проводнике кликнуть на нём правой кнопкой, выбрать ОТПРАВИТЬ, Net Speakerphone. У программы откроется стандартный диалог отправки файла. Это работает даже если программа не запущена.
ТЕКСТ
Отображать новые сообщения сверху - если включено, то новые поступающие и исходящие сообщения будут показаны сверху списка;
Открывать окна с историей сообщений за сегодня - при открытии окна обмена текстом в него будет подгружена история сообщений за настоящий день;
Запоминать и восстанавливать положения окон - запоминает при работе размеры и положения всех текстовых окон;
Помещать поступающие сообщения на передний план - все входящие текстовые сообщения будут отображаться сразу на экране, иначе поступающие сообщения будут отображаться мигающими кнопками на панели задач и иконкой в системном трее.
Посылать получателям нотификацию о печати и о закрытии текстового окна - если у получателя открыто окно текстового диалога, то в строке его статуса при наборе ему сообщения либо при закрытии окна, будет отображаться соответствующее сообщение;
Сохранять историю сообщений - вся история сообщений будет записываться в соответствующие файлы и в последующем может быть просмотрена;
* Настройка сохранения звуковой истории находится в настройках звука.
ЗВУК
Если в системе установлено несколько устройств записи/воспроизведения звука, то можно выбрать какие из них будет использовать программа. Также можно выбрать частоту дискретизации звука при передаче (при приёме она будет выбрана автоматически).
Объём буфера - определяет после заполнения какого объёма будет начата передача звука в сеть. Чем больше этот объём тем больше задержка, но больше стабильность на слабых сетях. Оптимальное значение установлено по умолчанию.
Метод сжатия - выбирается кодек который будет использоваться для сжатия звука. Общие рекомендации таковы: для сетей с каналом 1 мбит и выше и числе абонентов до 5 рекомендую пользоваться ADPCM, для медленных сетей (16 кбит....1 мбит) - использовать кодек SPEEX.
Формат записи звуковой истории (Доступно только в версии PRO) - формат записи WAV файлов, в которые будет записываться вся звуковая история сообщений.
Внимание: НЕ ИСПОЛЬЗУЙТЕ КОДЕК LAME MP3, т.к. он не может вести кодирование более чем одного потока для одного приложения. Рекомендую использовать кодек Speex (взять можно например тут: http://www.republika.pl/roed/speexw/ )
Пребуферизация при воспроизведении - определяет сколько блоков принять перед их воспроизведением. Так-же как и для записи, меньшее значение - меньшая задержка, но менее стабильный поток. Оптимально - значение по умолчанию.
Добавочный буфер - дополнительная задержка перед воспроизведением звука.
Важно: Общая задержка при передача звука складывается из: объём буфера записи (у передающей стороны) * (пребуферизация(у получателя)+1) + добавочный буфер + время прохождения пакета по сети.
В программа применена разработанная мной система слежения за временным сдвигом потоков, которая следит за тем, чтобы задержка звука была всегда величиной постоянной (т.е. звук не "убегал" вперёд со временем, и не прерывался).
* Крайне не рекомендуется изменять параметры, смысл которых вам неясен. Лучше чем по умолчанию, вы вряд-ли сделаете, а вот хуже - запросто.
СЕТЬ
UDP базовый порт - указывается номер используемого порта порта. Используются 2 порта UDP и 1 TCP с номерами начиная с базового.
Т.е. если указан порт 8765, то будут использоваться 3 порта: 8765, 8766, 8767.
Разрешить удалённое обновление - разрешает удалённое обновление данного клиента удалённым сервером UpdateServer.
Сервер - позволяет настроить программу для работы с выделенным сервером. Имеются 2 режима работы:
Никакой Broadcast активности. Работа только через сервер.
Не Работать с сервером. Игнорировать его пакеты.
Broadcast пакет - разрешает рассылку широковещательных пакетов. Такие пакеты необходимы для определения клиентов сети. Некоторые сети запрещают рассылку широковещательных пакетов. В случае работы с выделенным сервером данная опция отключается автоматически.
Посылать запрос статуса всем активным/неактивным клиентам - включает режим, при котором программа будет посылать запрос статуса для всех неактивных (выключенных и фиксированных в списке) клиентов. Это сделано чтобы решить проблему в некоторых сетях, в которых не проходят широковещательные пакеты. В этом случае клиенты заносятся в список вручную и активируется данная опция.
Интервал рассылки статуса - время, через которое происходит обновление списка клиентов. Например - удалить "зависших" клиентов (например выдернули сетевой кабель :)).
Сетевые фильтры - можно задать диапазоны адресов, которые будут обрабатываться программой. Символ "+" будет обозначать, что пакеты с данного диапазона адресов будут пропущены, а "-" - заблокированы.
ФАЙЛЫ
Директория для принятых файлов - директория по умолчанию, в которую будут записываться принимаемые файлы (в этой директории будут создаваться поддиректории по имени клиента адресу клиента-отправителя);
Автоматически принимать передаваемые файлы - если включено, то все передаваемые файлы на этой машине будут автоматически приниматься и сохраняться.
При посылке файлов по сети они будут разбиваться на блоки, размер которых определяется параметром Размер блоков при отправке. Если смысл не понятен - лучше не трогайте :).
ОПОВЕЩЕНИЯ:
Настраиваются сигналы оповещения программой пользователя о наступлении событий;
КЛАВИШИ
Назначаются горячие клавиши на некоторые функции программы.
ЦВЕТА И ШРИФТЫ:
Думаю, тут всё понятно.
ТЕМЫ
Можно выбрать используемый набор графики и смайлов. Пакет графики легко отредактировать или создать по своему вкусу самостоятельно.
В директории с программой есть поддиректория Themes в которой находятся сами темы - директории с графическими данными.
Пакет графики легко отредактировать или создать по своему вкусу самостоятельно. Для примера достаточно посмотреть содержимое директории Themes\default.
Также в соответствующей можно можно включить загрузку смайлов например из одной сетевой директории (чтобы они были одинаковые для всех). В случае недоступности этой директории будет использован стандартный набор.
Удаленное обновление
Если программа используется в локальной сети и необходимо произвести обновление версии, то имеется возможность сделать это удалённо, незаметно для пользователей. Для этого необходимо скачать утилиту обновления и распаковать её в директорию с установленной последней версией программытолько на той машине с которой будет происходить обновление всех остальных клиентов сети. Затем необходимо запустить утилиту и нажать "Обновить". В списке будут отображены запущенные клиенты локальной сети которые могут получить обновление. Клиенты, которые могут быть обновлены помечены зелёным цветом, которые не могут быть обновлены - красным, версии ранее 4.3RC3 - символом вопроса. Далее необходимо выбрать клиента и нажать кнопку послать. На компьютере клиента программа будет автоматически обновлена. Для клиента всё проходит незаметно. Сам UpdateLocal.exe запускать НЕНУЖНО!
Внимание: Использование данной функции может предоставить нехорошим людям возможность запустить у вас любой файл. Чтобы отключить возможность обновления, необходимо снять соответствующую галочку в сетевых настройках программы. Также можно разрешить обновление только с определённого IP адреса сервера RemoteUpdate , за это отвечает параметр RemoteUpdaterIP=<адрес с которого возможно обновление, либо пусто, если с любого> в файле настроек \UINS\...\config.ini.
Наиболее часто задаваемые вопросы (FAQ)
(В) Почему во время общения голосом я с некоторой задержкой слышу сам себя?
(О) Это называется акустическая обратная связь. Например ваш голос через микрофон уходит клиенту, он слышит его через колонки и этот же звук попадает к нему в микрофон, передаётся вам, воспроизводится у вас. Думаю смысл понятен. Выход: использовать гарнитуры.
(В) Почему я не могу передавать и принимать звук от клиентов версии 4.0...4.2 ?
(О) К сожалению в версии 4.3 пришлось изменять протокол обмена. И опциональная совместимость возможно только на уровне текстовых сообщений. Обновляйте всех клиентов до 4.3 и выше.
(В) Я запустил программу, а никого в списке нет. Что делать?
(В) Я человека слышу, а он меня нет, хотя уровень сигнала передачи у меня меняется. Что делать?
(О) Во-первых прочитать инструкцию. Потом убедиться что на других компьютерах в локальной сети программа также запущена. Если список всё равно пуст, то причиной может быть не настроенный должным образом Firewall либо брандмауэр. Для автоматического определения программой клиентов в сети необходимо разрешение широковещательной рассылки (broadcast, multicast) для нужных сетевых интерфейсов. Для корректной работы программы необходимо также прохождение пакетов на порты 8765(udp, сервисная информация, текст), 8766(udp, звук), 8767(tcp, передача файлов).
Также частой причиной оказывается неправильно сконфигурированная сеть. Господа админы, пожалуйста, прежде чем делать сетку на пол-города, хотябы вкратце изучите теорию, чтобы знать что есть сеть класса A, B и C:
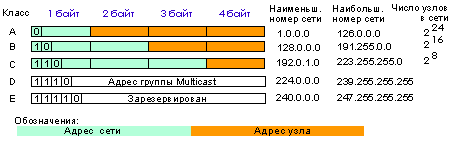
Пример типичной ошибки: адрес интерфейса 192.168.99.10 mask=255.255.224.0.
По-хорошему структуру сети нужно исправлять, но если нет такой возможности ("админ - Гуру"), то в файле config.ini (директория вашего UINa) поменяйте параметр Broadcast=0 в секции [NET] (если такого параметра там нет, то добавить). Широковещательный пакет будет послан на все локальные сетевые интерфейсы.
(В) Есть ли версия под ОС Unix?
(О) Нет. И лично у меня нет ни желания, ни возможности этим заниматься. Если есть желающие взяться за эту работу, то пожалуйста. Документация на протоколы работы программы доступна. Думаю не будет никаких сложностей с реализацией.
(В) Можно-ли общаться через интернет?
(О) Можно и даже нужно. Можно например связать 2 сети с помощью двух серверов. И все клиенты будут видеть друг друга и смогут общаться. Для нормального голосового общения достаточно канала в 16..24 кбит.
(В) Как заставить программу работать через модемное (или VPN) соединение?
(О)Для этого необходимо разрешить программе видеть такие интерфейсы. Чтобы это сделать необходимо в директории с установленной программой зайти в директорию UIN , затем ваш номер и отредактировать файл config.ini. В секцию [NET] добавить параметр (или отредактировать если уже есть) AllowPointInterfaces=1.
Также, в некоторых случаях можно попробовать сменить режим широковещательной рассылки. Параметр BroadcastMode=
0 - обычный широковещательный пакет (на адрес 255.255.255.255). На некоторых конфигурациях могут возникнуть проблемы в случае наличия в системе нескольких сетевых интерфейсов.
1 (по умолчанию) - на каждый сетевой интерфейс рассылается "групповой" широковещательный пакет. (Например для интерфейса 192.168.1.1 с маской 255.255.255.0 посылается пакет 192.168.1.255 который получат все компьютеры в данном сегменте).
(В) Почему не работает доставка сообщений через Net send ?
(О) Как вариант, не запущена служба сообщений (это по умолчанию в WinXP+SP2). Для запуска необходимо проделать следующие действия:
правый клик на иконке "мой компьютер"...
управление...
службы и приложения...
службы...
служба сообщений....
тип запуска: "авто" и нажать "пуск"
Естественно это необходимо сделать на всех компьютерах.
(В) Почему после запуска программы вместо меню я вижу знаки вопроса?
(О) В региональных настройках системы необходимо включить русский язык. Если вдруг кто не знает, это соответствующая иконка на панели управления Windows. Без этого многие программы не будут отображать русские символы.
(В) Почему программа не видит клиентов у которых установлены старые версии (3 и ранее) ?
(О) Несовместимость протоколов, принципиальные различия.
(В) Почему не сохраняется звуковая история, хотя галочку на панели управления звука я поставил ?
(О) Скорее всего выбран неподдерживаемый записи WAV файлов. Изменить его можно в звуковых настройках программы. Список проверенных и стабильно работающих кодеков : PCM, IMA ADPCM, MS ADPMC, CCITT ..., Lernout .... Кодек MP3 работать НЕ БУДЕТ, либо его использование будет приводить к непредсказуемым последствиям.
(В) Я сделал такой классный набор смайлов как мне его добавить в программу?
(О) Чтобы составить пакет смайлов почитайте прочтите файл \Smiles\readme.txt в директории где установлена программа.
(В) Что такое UIN и для чего он нужен?
(О) Это уникальный номер каждого клиента в сети. Нужен для привязки конкретного пользователя к программе, а также для нормальной работы программы в сети с динамическими IP адресами. При первом запуске программы в директории Documents and Settings\ <Имя пользователя Windows>\Application Data\NetSpeakerphone\ создаётся файл uin.dat, в котором записывается псевдослучайный уникальный номер для опознавания данного клиента. Естественно, для каждого пользователя системы будет создан свой номер. Все настройки программы, история сообщений (а также звуковая история) сохраняются для каждого UINa отдельно.
(В) Где хранится конфигурация программы и какие еще есть настройки?
(О) Настройки программы находятся в файле \UINS\<номер>\config.ini либо в профиле пользователя системы (в зависимости от соответствующей настройки программы).
Неокторые дополнительные параметры (секция/параметр/значения *=умолчание):
[Main]
ShowIP = *0/1 - отображать IP клиента в списке;
Debug = *0/1 - отображать отладочную информацию в окне программы (также ведётся запись с NetSph.Log);
DebugFull = *0/1 - дополнительная отладочная информация;
LogPackets = *0/1 - писать все сетевые пакеты в лог;
SortMode = 0/*1/2 - сортировка списка клиентов (нет/по имени/ по IP);
[Net]
AddCallbackIP = *0/1 - добавлять к сетевому UDP пакету адрес интерфейса-отправителя;
(В) Дай мне исходные коды программы. Срочно курсовую сдавать надо!
(О) Не дам. Не обсуждаемо. :)
(В) У меня есть вопросы/пожелания/предложения, где можно это обсудить?.
(О) Заходите на форум, или обращайтесь непосредственно ко мне.
Вернуться к описанию и загрузке>>>